- Screens 4 5 4 – Access Your Computer Remotely Settings Windows 10
- Screens 4 5 4 – Access Your Computer Remotely Settings How To
On Windows 10, eventually, you'll need to troubleshoot or configure certain system settings that you won't be able to change when the operating system is running. In these scenarios, you can use the 'Windows Start Settings,' or 'Advanced startup' options to troubleshoot, diagnose, and fix virtually any problem with your PC.
Step 3: Set up your PC. Set up your monitors, plug them in, and turn on your PC. A perfectly-formed multi-monitor setup! Well, not so fast. Setup is easy, but there are still a couple more. This setting specifies the name or IP address of the remote computer that you want to connect to. This is the only required setting in an RDP file. A valid name, IPv4 address, or IPv6 address. No: alternate full address:s:value: Specifies an alternate name or IP address of the remote computer. A valid name, IPv4 address, or IPv6 address.
Advanced startup offers a number of different ways in which you can troubleshoot and fix your device, and because problems can strike from many different directions, Windows 10 provides several ways to access these options.
In this guide, you'll learn five ways to access the Advanced startup options, either when you're still running the operating system, or when your computer isn't starting to access the troubleshooting tools to fix any issue.
Access Advanced startup using Settings
To access the Advanced startup with Settings, use these steps:
Open Settings on Windows 10.
Click on Update & Security.
Click on Recovery.
Under the 'Advanced startup' section, click the Restart button.
Quick note: The Advanced startup option in the Settings app isn't available through a Remote Desktop Connection.
Once you complete the steps, this action will log you out immediately of your current session to access the Advanced startup experience.
Access Advanced startup using Power menu
You can also use the power menu in the Start menu, Task Manager, and Lock screen to quickly access the Advanced startup environment.
Start menu
To use the power menu in the Start menu to access the advanced settings on Windows 10, use these steps:
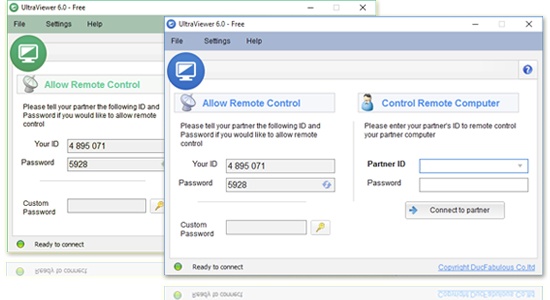
Open Start.
Click the Power button.
Press and hold the Shift key and click the Restart button.
After you complete the steps, the action will trigger Windows 10 to access the Advanced startup menu.
You can also use this method in the power menu available in the 'Power User' menu (Windows key + X).
Task Manager
To use Task Manager to access the advanced startup menu, use these steps:
Screens 4 5 4 – Access Your Computer Remotely Settings Windows 10
Use the Ctrl + Alt + Delete keyboard shortcut to bring up the menu.
Click the Power button in the bottom-right corner.
Press and hold the Shift key and click Restart button.
Once you complete the steps, you'll be logged out from your current session, and Windows 10 will open the Advanced startup options.
Lock screen
Microsoft office. To access the Advanced startup settings from the Lock screen, use these steps:
Open Lock screen.
Access the Sign-in screen.
Click the Power Devonthink pro 3 0 42. button in the bottom-right corner.
Press and hold the Shift key and click the Restart button.
Access Advanced startup using Command Prompt
To access the troubleshooting and recovery options using Command Prompt, use these steps:
Open Start.
Search for Command Prompt, right-click the top result, select the Run as administrator option.
Type the following command and press Enter:
After you complete the steps, Windows 10 will access the recovery environment.
Access Advanced startup using Windows 10 install media
If you can't boot Windows 10, you can use a USB bootable media to access the Windows Startup Settings.
You'll need to create a bootable installation media, and then use these steps:
Start device with the USB bootable media.
Click the Next button.
Click the Repair your computer option in the bottom-left corner.
Once you complete the steps, the Windows Setup will open the Advanced startup environment.
Access Advanced startup using Automatic Repair
If Windows 10 doesn't start on your device, and you don't have the operating system installation files, then you can use the following steps:
Press the power button.
Appnwire 1 2 1 – rss news reader. Immediately after the Power-On Self-Test (POST), and you see the blue Windows logo, press the power button again to shutdown.
Repeat steps No. 1 and No. 2 twice, and in the third restart the operating system should enter into the Windows Recovery Environment (Windows RE), where a number of diagnostics will be performed to try fix any booting issues, but you will also get an option to access the Windows Startup Settings.
Select your account, and enter the your password.
Click the Continue button.
Click the Advanced startup button to continue.
After you complete the steps, Windows 10 will open the Advanced startup environment.
Use Advanced startup on Windows 10
While on the first 'Advanced startup' screen, click the Troubleshoot option. From the 'Troubleshoot' page, you will be able to access the Reset this PC feature, which will help you reinstall Windows 10 without losing your files, settings, and apps, or you can also perform a clean install of the operating system.
In the Advanced options screen, you can access a number of troubleshooting options, such as 'System Restore' to restore your PC to a previous good working condition. You can also access the 'System Image Recovery' tool, which let you recover Windows 10, settings, and programs from a specific full system backup. And you can fix various common problems, like bootloader issues that stops the operating system from loading using 'Startup Repair'.
In addition, you can also launch the 'Command Prompt' to perform advanced troubleshooting. The 'Startup Settings' option let you boot in Safe Mode to repair your device from bad drivers or problems with certain applications. Lastly, you will see an option to uninstall quality or feature updates when they're causing problems, and depending on your device, you'll see an option to access the UEFI firmware settings.
While the different methods to access the troubleshooting tools aim to fix Windows 10, you can also use the same instructions to troubleshoot and repair issues with Windows 8.1.
If you're using BitLocker, you will need to turn the security feature off before you can access the Advanced startup options.
Screens 4 5 4 – Access Your Computer Remotely Settings How To
Update August 10, 2020: Originally published on January 2016, and it's been revised to reflect the new changes.

