- Microsoft Desktop Computers
- Desktoppr 1 8 – Create Dynamic Desktops Wallpaper
- Desktoppr 1 8 – Create Dynamic Desktops Computers
Experience Dynamic Desktop on Windows 10! WinDynamicDesktop ports the Dynamic Desktop feature from macOS Mojave to Windows 10. It uses your location to determine the times of sunrise and sunset, and changes your desktop wallpaper based on the time of day. You can import custom themes or create your own, and customize the app to.
- VMware Dynamic Environment Manager simplifies end-user profile management. Dynamic Environment Manager offers personalization and dynamic policy configuration across any virtual, physical and cloud-based Windows desktop environment, and is a key component of JMP – the next generation of desktop and application delivery.
- There are a few different ways to create new desktops, but they are all very easy. (except Desktop 1 and the Dashboard). Click the circle-X to get rid of a desktop.
Step 1: Create an account.
To create an account with No-IP simply click the 'Sign Up' link at the top of the page. Fill in the required fields on the new account form and click the 'Free Sign Up' button at the bottom of the page.

Step 2: Confirm your account.
You will receive an email with a link to confirm your account, click that link.
Note: If you are using Hotmail or Yahoo mail, this letter may end up in the bulk email folder depending on the level of your spam settings.
Step 3: Log In to your account.
Now that you have confirmed your account, you can log in to your No-IP account. On the top right of the page you should see Log In. Click Log In and enter enter your username and password.
Step 4: Add a domain to your account.
Note: If you're using our free service, you can skip to step 5 below.
You should now be logged into the No-IP members section. Here you can add a domain to your account by going to 'Domain Registration', then 'Add Domain'. Follow the activation steps to the checkout area.
Time sink 2 15. Step 5: Adding a hostname.
If you created a free account the hostname should already be created. Click on 'Hosts/Redirects' and then click on 'Add A Host'. Type in a hostname and select the domain you would like to use from the drop down menu. Then click 'Add Host' at the bottom of the page.
Cyberduck 6 8 0. Step 6: Making it dynamic.
Now that you have a host in your account, you will want to install our Dynamic Update Client at the location that has the dynamic IP address. This is a free download from our downloads tab located at the top of the site.
After installing the Dynamic Update Client, be sure to configure it with the email address and password you used to login to this site.
The client will run in the system tray on Windows machines. Be sure to open it and click 'File', then 'Preferences' and enabled the option 'Start this application automatically when the user logs on'. This will allow the program to start automatically after the user logs in.
Step 7: Configure your computer to accept remote connections.
- Click 'Start', right-click 'Computer', then 'Properties' and select 'Remote Settings', on the left.
- On the 'Remote' tab, select the radio button, 'Allow connections only from computers running Remote Desktop with Network Level Authentication', as shown in the image below.
- Ensure that you have the proper permissions to connect to your computer remotely, and click 'OK'.
- Leave your computer running and connected to the Internet.
- It should now be ready to accept connections from the outside.
Step 8: Configure your router.
Note:If you can already reach your remote desktop system by IP address, then you can skip this step. Also, if your computer is directly attached to the ISP's cable/DSL modem you can skip this step because you do not have a router.
If this is a new setup you will have to open some ports on your router or firewall. You will need to open port 3389 (tcp) to allow the Remote Desktop Protocol (RDP) to operate normally. Most router vendors refer to this as 'Port Forwarding' or 'Virtual Services'. You will want to forward port 3389 to the internal IP address of the Windows machine you are trying to access. The internal IP address will be something similar to 192.168.x.x.
Step 9: Run your Remote Desktop client
With the above configuration in place you can now run your remote access services using your host and domain name to access them. You will no longer have to remember the IP address of the machine you are trying to get to.
Simply open your remote access client (we're using Remote Desktop Connection in this example), fill in your hostname and click 'Connect'.
Note:Any computer systems accessible from the Internet should be configured to use a username/password to authenticate users.
Step 1: Create an account.
To create an account with No-IP simply click the 'Sign Up' link at the top of the page. Fill in the required fields on the new account form and click the 'Free Sign Up' button at the bottom of the page.
Step 2: Confirm your account.
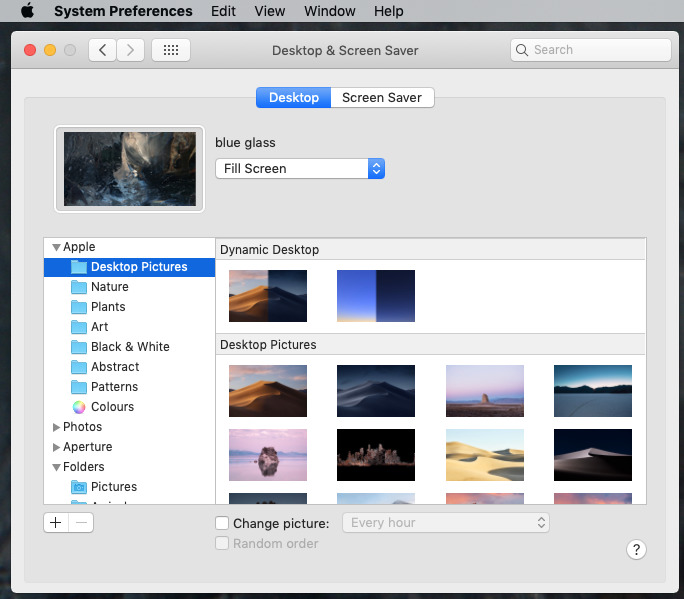
Step 2: Confirm your account.
You will receive an email with a link to confirm your account, click that link.
Note: If you are using Hotmail or Yahoo mail, this letter may end up in the bulk email folder depending on the level of your spam settings.
Step 3: Log In to your account.
Now that you have confirmed your account, you can log in to your No-IP account. On the top right of the page you should see Log In. Click Log In and enter enter your username and password.
Step 4: Add a domain to your account.
Note: If you're using our free service, you can skip to step 5 below.
You should now be logged into the No-IP members section. Here you can add a domain to your account by going to 'Domain Registration', then 'Add Domain'. Follow the activation steps to the checkout area.
Time sink 2 15. Step 5: Adding a hostname.
If you created a free account the hostname should already be created. Click on 'Hosts/Redirects' and then click on 'Add A Host'. Type in a hostname and select the domain you would like to use from the drop down menu. Then click 'Add Host' at the bottom of the page.
Cyberduck 6 8 0. Step 6: Making it dynamic.
Now that you have a host in your account, you will want to install our Dynamic Update Client at the location that has the dynamic IP address. This is a free download from our downloads tab located at the top of the site.
After installing the Dynamic Update Client, be sure to configure it with the email address and password you used to login to this site.
The client will run in the system tray on Windows machines. Be sure to open it and click 'File', then 'Preferences' and enabled the option 'Start this application automatically when the user logs on'. This will allow the program to start automatically after the user logs in.
Step 7: Configure your computer to accept remote connections.
- Click 'Start', right-click 'Computer', then 'Properties' and select 'Remote Settings', on the left.
- On the 'Remote' tab, select the radio button, 'Allow connections only from computers running Remote Desktop with Network Level Authentication', as shown in the image below.
- Ensure that you have the proper permissions to connect to your computer remotely, and click 'OK'.
- Leave your computer running and connected to the Internet.
- It should now be ready to accept connections from the outside.
Step 8: Configure your router.
Note:If you can already reach your remote desktop system by IP address, then you can skip this step. Also, if your computer is directly attached to the ISP's cable/DSL modem you can skip this step because you do not have a router.
If this is a new setup you will have to open some ports on your router or firewall. You will need to open port 3389 (tcp) to allow the Remote Desktop Protocol (RDP) to operate normally. Most router vendors refer to this as 'Port Forwarding' or 'Virtual Services'. You will want to forward port 3389 to the internal IP address of the Windows machine you are trying to access. The internal IP address will be something similar to 192.168.x.x.
Step 9: Run your Remote Desktop client
With the above configuration in place you can now run your remote access services using your host and domain name to access them. You will no longer have to remember the IP address of the machine you are trying to get to.
Simply open your remote access client (we're using Remote Desktop Connection in this example), fill in your hostname and click 'Connect'.
Note:Any computer systems accessible from the Internet should be configured to use a username/password to authenticate users.
Step 1: Create an account.
To create an account with No-IP simply click the 'Sign Up' link at the top of the page. Fill in the required fields on the new account form and click the 'Free Sign Up' button at the bottom of the page.
Step 2: Confirm your account.
You will receive an email with a link to confirm your account, click that link.
Loopback 2 0 0 – route audio between applications pdf. Note: If you are using Hotmail or Yahoo mail, this letter may end up in the bulk email folder depending on the level of your spam settings.
Step 3: Log In to your account.
Now that you have confirmed your account, you can log in to your No-IP account. On the top right of the page you should see Log In. Click Log In and enter enter your username and password.
Step 4: Add a domain to your account.
Note: If you're using our free service, you can skip to step 5 below.
You should now be logged into the No-IP members section. Here you can add a domain to your account by going to 'Domain Registration', then 'Add Domain'. Follow the activation steps to the checkout area.
Step 5: Adding a hostname.
If you created a free account the hostname should already be created. Click on 'Hosts/Redirects' and then click on 'Add A Host'. Type in a hostname and select the domain you would like to use from the drop down menu. Then click 'Add Host' at the bottom of the page.
Step 6: Making it dynamic.
Now that you have a host in your account, you will want to install our Dynamic Update Client at the location that has the dynamic IP address. This is a free download from our downloads tab located at the top of the site.
After installing the Dynamic Update Client, be sure to configure it with the email address and password you used to login to this site.
The client will run in the system tray on Windows machines. Be sure to open it and click 'File', then 'Preferences' and enabled the option 'Start this application automatically when the user logs on'. This will allow the program to start automatically after the user logs in.
Step 7: Configure your computer to accept remote connections.
- Click 'Start', right-click 'Computer', then 'Properties' and select 'Remote Settings', on the left.
- On the 'Remote' tab, select the radio button, 'Allow connections only from computers running Remote Desktop with Network Level Authentication', as shown in the image below.
- Ensure that you have the proper permissions to connect to your computer remotely, and click 'OK'.
- Leave your computer running and connected to the Internet.
- It should now be ready to accept connections from the outside.
Step 8: Configure your router.
Note:If you can already reach your remote desktop system by IP address, then you can skip this step. Also, if your computer is directly attached to the ISP's cable/DSL modem you can skip this step because you do not have a router.
Microsoft Desktop Computers
If this is a new setup you will have to open some ports on your router or firewall. You will need to open port 3389 (tcp) to allow the Remote Desktop Protocol (RDP) to operate normally. Most router vendors refer to this as 'Port Forwarding' or 'Virtual Services'. You will want to forward port 3389 to the internal IP address of the Windows machine you are trying to access. The internal IP address will be something similar to 192.168.x.x.
Step 9: Run your Remote Desktop client
With the above configuration in place you can now run your remote access services using your host and domain name to access them. You will no longer have to remember the IP address of the machine you are trying to get to.
Desktoppr 1 8 – Create Dynamic Desktops Wallpaper
Simply open your remote access client (we're using Remote Desktop Connection in this example), fill in your hostname and click 'Connect'.
Desktoppr 1 8 – Create Dynamic Desktops Computers
Note:Any computer systems accessible from the Internet should be configured to use a username/password to authenticate users.

